TriCore Upload executable file in UDEVisualPlatform
UDEVisualPlatform
- File -> New Workspace
.wsx 파일을 저장 후, New 버튼을 누르고 사용 중인 보드를 찾아 선택합니다.
- New
- Use a default target configuration -> TriCore -> Hitex -> ShieldBuddy -> Hitex ShieldBuddy with TC275T D-Step (Multicore Configuration)
- Finish
.cfg 파일을 저장 후, OK 버튼을 눌러 설정을 끝냅니다.
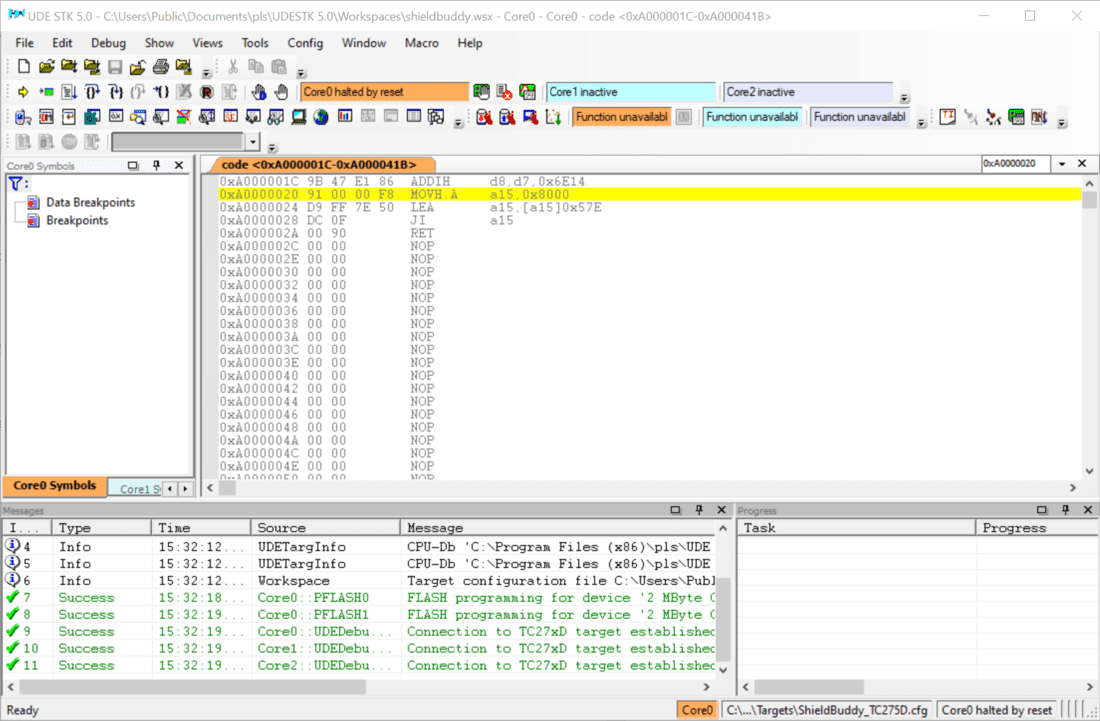
장치가 컴퓨터에 연결되어 있었다면 자동으로 연결됩니다. 그렇지 않은 경우 File -> Connect Target System을 선택하여 연결을 시도합니다.
Load
- File -> Load Program
<workspace>\<project>\2_Out\Tricore_Gnuc\<project>.elf
이미 불러온 경우 아래와 같은 창이 뜹니다. 노란줄 친 부분의 첫번째 버튼이 새로운 파일을 불러오는 버튼이고, 두번째 버튼이 체크된 파일을 등록에서 삭제하는 버튼입니다.
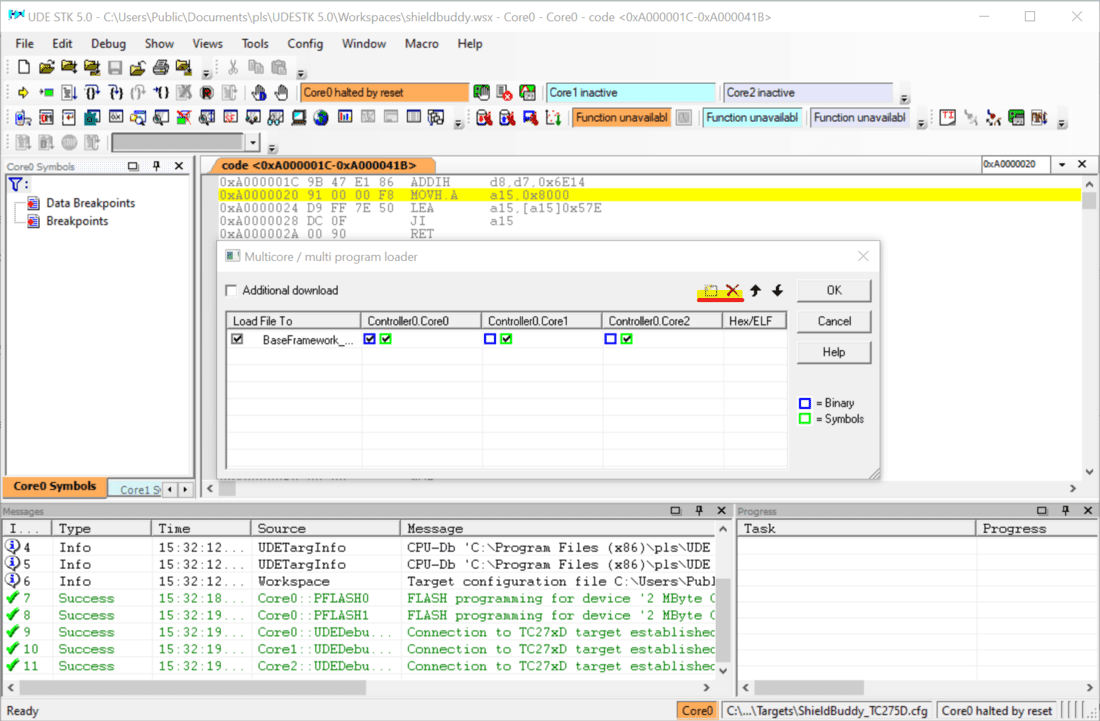
Upload
새로운 파일을 불러오면 프로그램을 업로드할 수 있는 창이 자동으로 열립니다. Program All을 눌러 보드로 업로드 하면 됩니다. 업로드 후에 코드를 변경하고 다시 빌드하면 UDEVisualPlatform이 바이너리의 변화를 감지하고 업로드할 것인지 묻는 창을 자동으로 열어줍니다.
자동으로 열리지 않으면 Tools -> FLASH Programming을 눌러 업로드창을 연 후 Program All을 눌러 업로드하시면 됩니다.
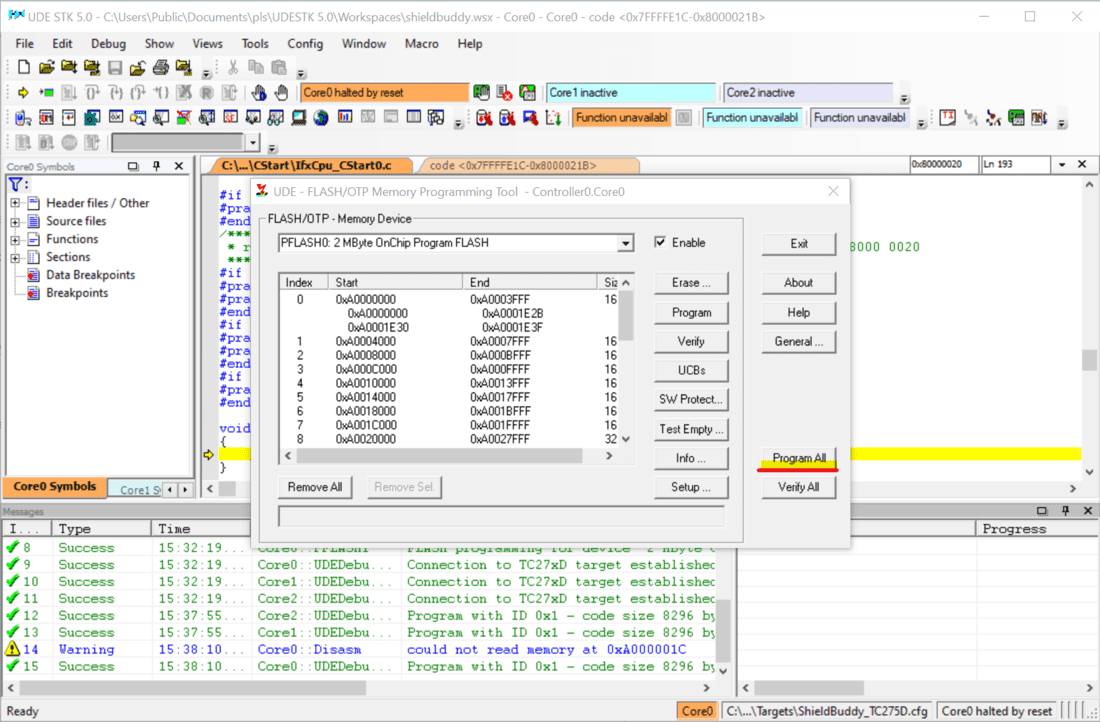
Start
- Debug -> Start Program Execution(F5)
- Debug -> Reset target(Ctrl + F7)